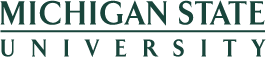Participant List
Information Given by Report
This view provides you with a list of internal and external participants and dates they plan to attend your assigned courses. You can also view Start and End dates as well as the date the course was booked on.
How to Search using Basic Criteria:
When you enter the Participant Link you will want to select Course Type, this will allow you to see multiple dates. If you wish to see a specific date, select the Course option. Once you have selected an option it will automatically fill in the drop down box.
For the example below, Course type was selected and it fills in “Classroom Training”. You can then locate your course using the search button located in the “Course ID” field.
A variety of search options exists. They are Search Term, Structure Search, Abbreviation and Name, Search Term with Restrictions. A common search would be to enter a key word of your choice in the “Search Term” field in order to locate your course.
For example, say I am looking for the course “Accounting in EBS”, I will enter the word “Accounting” in the “Search Term” field:
By pressing enter or the ![]() a list of courses that key term will appear. Select your desired course and seelct the green check mark. This will fill in the Course ID # field on your screen with the courses’ ID number. If you wish to skip these steps you can use the Search Term field directly below the Course ID # and it will yield the same results. Again select your desired course and select the green check mark.
a list of courses that key term will appear. Select your desired course and seelct the green check mark. This will fill in the Course ID # field on your screen with the courses’ ID number. If you wish to skip these steps you can use the Search Term field directly below the Course ID # and it will yield the same results. Again select your desired course and select the green check mark.
The “Reporting Period” section allows you to select the time frame of the courses you wish to see or select the “Other Period” button and enter a date frame in which you’d like to search. Enter the start and end dates in the fields provided.
For example, say I would like to see only courses I have already taught. I would then select the “Past” option.
The “Selection Options” section presents three options based on which type of Attendee you wish to have reported on. “Normal” being those who are enrolled in the course, “Essential” being those with priority booking and “Waitlist” for those who are not yet in the course but waiting for an open position.
When course selection, reporting period have been specified, select the Submit button.
How to Manage Search Results:
After completing the search and selecting your course results will display. You can add or remove certain fields in the table displayed via the Change layout button. The Change Layout window presents with two separate columns. The column on the left is the information you are currently viewing in the table. The column on the right consists of additional fields you can add to the left column.
You can add these fields by selecting them and using the middle arrow you can bring it over to left side.
Note: You can also remove unwanted fields from the left by using the opposite arrow to bring it over to the right.
After adding or removing the desired fields press the green check mark and your new table will appear. If you would like to save this field as a variant for your table you may do so by selecting the save button that is indicated by the floppy disc icon.
Proceed to fill out the Save Layout and Name Fields and click the green check mark when you are finished.
You will be redirected back to the screen with the two columns. After adding or removing the desired fields press the green check mark and your new table will appear.
If you wish to access your saved variants in the future you can do so by clicking the “Select Layout” button.
After doing so a window will pop up with all of the variants you have created for yourself in the past. Highlight your desired layout and click then green check mark to activate this view.
To Output and Print to excel please follow directions in Download to Excel or Excel button.