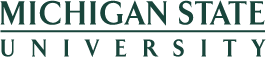MULTIPLE SELECTIONS FOR A SINGLE CRITERIA FIELD
Many Human Resources and Payroll applications in the EBS Portal allow for the use of complex selections in your criteria.
Knowing how to use this will help alleviate frustration in the following two cases:
- I get too many results, then have to filter out what I don’t want
- I have to run the transaction again and again to get all of the information I want
Walking through Multiple Selections
Next to many selection fields is the Multiple Select icon (![]() ). If selections are already made, the icon turns green (
). If selections are already made, the icon turns green (![]() ).
).
Clicking the Multiple Selections icon opens a screen that allows many options.
Options for Multiple Selections
There are a number of ways to both include and exclude multiple values.
Select Single Values tab allows you to list all of the values you want.
Example #1:
For example, you might list AP, APSA, and CT for personnel subarea values.
You can either look up individual values, type in the values, or even paste them in from a spreadsheet using the clipboard icon in the lower right of the dialog box. The trash can icon will clear your selection.
Select Ranges tab provides a quick way to have a large number of multiple values. If all of the organizational unit codes in your MAU are in the same range, it can be entered here (for example, 10070000 through 10079999).
Example #2:
In our example we select the range AP through CT, which includes the values APSA and ASRA. We have also selected the range 1585 through 999, which includes 274 and 547 (when numbers and letters are mixed together, they sort as text, thus 1 is before 9).
The "Exclude Single Values" tab allows you to subtract out the values you do not want.
Example #3:
If we want all employees EXCEPT ASRA, we would exclude them under the "Exclude Single Values" tab. Exclude Ranges tab allows you to similarly exclude groups of values.
How they Work Together
Understanding how these different selections work together is important.
Within Each Tab
Within each tab, the logic is OR. In the first example for Select Single Values, the report will return:
AP employees OR APSA employees OR CT employees.
In other words, if ANY of these criteria are met, the relevant employees will be returned.
Similarly, in the second example where two ranges are selected, the logic is:
AP through CT employees OR 1585 through 999 employees.
Across All Tabs
Across all tabs, the logic is AND. Combining Example #2 and Example #3 above, where we both used Select Ranges and Exclude Single Values, the logic reads as.
AP through CT employees AND not ASRA employees.
In other words, if ALL of these criteria are met, the relevant employees will be returned. Employees must be in the range AND not ASRA.
Do I Really Want to Do This?
Remember, the criteria you enter can be saved as a variant and reused in the future. It’s worth the time to set up these complex criteria if you have a variety of employees you want to include in a single transaction if you regularly manage these employees.