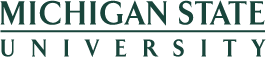Working With Tables
Information in the HR/Payroll screens of the EBS Portal are frequently shown in a table format, which is a condensed way to show complex or large amounts of data. Below are tips for working with this format.
Getting Help
Often in form fields, using the help icon ![]() on a field (or F4 key) pops open a window where you can search for entries. Often these searches return more results than desired. Rather than searching again, the results can be sorted to find the desired choice by clicking the header of the column by which you want to sort.
on a field (or F4 key) pops open a window where you can search for entries. Often these searches return more results than desired. Rather than searching again, the results can be sorted to find the desired choice by clicking the header of the column by which you want to sort.
Some screens can jump to a specific option by looking for specific text, like “AP” then clicking the binocular "find" icon. The columns can also be sorted by clicking to the right of the column label.
Narrowing it Down
Like help lookups, other screens present options which are structured in a table. To help you find the correct row to select, the table can be sorted and filtered by clicking the heading of the table.
A Special Case for Selecting Rows
Several reports in Supervisor Tools present a list of employees in a table. Often, supervisors arrive at this screen and expect the details of the report. First, they must choose which employees to include in the report results. The table has a frequently overlooked option in the upper left select all icon to select all employees at once (you can also use the control or shift keys with the mouse to select multiple individual rows or a range of rows).
Report Results
Once information is returned to the screen it may be formatted in a table. There are often options to sort, filter, download, search, and view more details.
Sorting, Filtering, and Downloading
Many tables have a toolbar that allows for sorting, filtering, and other options.
The Position Details and Relationships application also has a filter ![]() and download
and download ![]() option looks different.
option looks different.
The same data is available from from Edit Reporting Relationships, with a filter option, as well as options to change the view, and add a new record.
More Detail by Double-Clicking
Some tables allow you to see more detail by double-clicking a row in the table. Double-clicking a row in the Time Usage and Quota Balance report brings up additional detail on the record.
More Detail by Scrolling
In Recorded Time Entries for Unit, the clue that there is more information is the scrollbar at bottom.
Scroll right to see additional columns, which are frequently overlooked.
Summary
Carefully exploring the screens you use to see what options are available can help you be more productive. Use these tips to see if you can improve the effectiveness of using HR and Payroll applications.