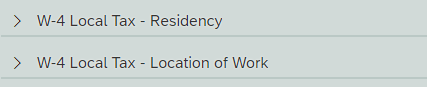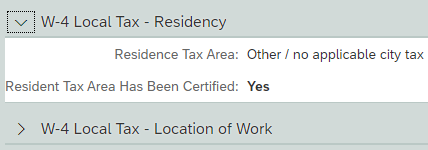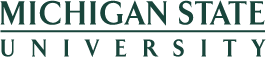PERSONALIZING APPLICATIONS
A few applications allow you to modify how they appear. You might be able to rearrange elements, collapse or expand sections of screens, or even hide portions of a screen.
Rearranging Sections of Screens
Two applications allow you to rearrange sections of the screen so the parts you use most can be near the top, at left, or wherever you find most useful.
The Personal Profile, under My Personal Information, allows you to rearrange, expand or collapse, and even hide (delete) sections of the screen. Clicking the Personalize button allows you to individually undo the changes, or globally change them back by clicking the Reset to Default button.
In Display and Update Employee Information, drag the Object Navigator pane smaller after choosing an employee to maximize room on screen for the information. Remember, it will remain collapsed the next time you use the application. If you close it all the way, it will look hidden, but the slider (three vertical dots) remains available on the left side of the screen (see green arrow in screenshot below) so it can be reopened.
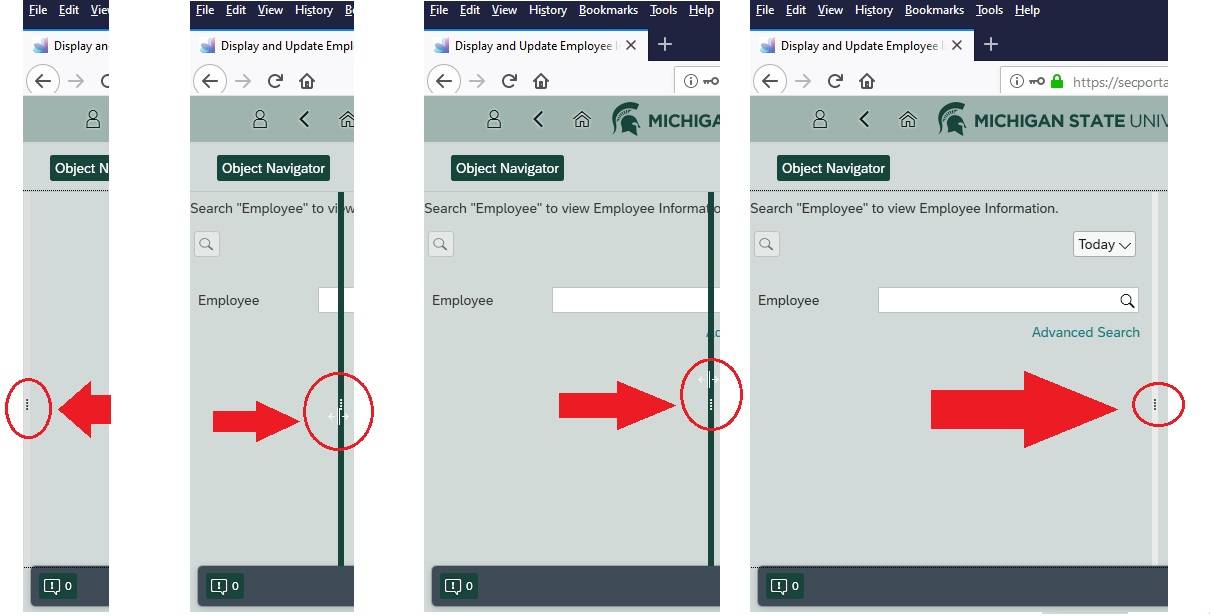
Panes in this application can be collapsed using the Expand or Collapse buttons.
Portions of the screen can be dragged around. There is no reset on this screen. However, sections can be dragged back (see example in the green box above, right). The default organization for this screen is:
- Top Row: Short Profile
- Left Column: Organizational Assignment, Basic Pay, Monitoring of Tasks
- Right Column: Name & Work Address, Contact Information, Planned Working Time
Email Preferences for Workflow
Anyone who approves workflows related to HR Forms, pay changes, or cost redistributions, has the option to control how the emails related to those approvals come to them. See the link Email Preferences for Workflow under My Approvals & Workflow. Both a brief and extended reference guide are available.
Email Preferences for Workflow
Edit Preferences
To help people who use assistive technology (like screen readers for visually-impaired) there is an Accessibility feature (top corner, where you log off). Turning this on (value=“true”) is ONLY recommended for people who use screen readers. Why shouldn’t others use it? It does a couple things:
- It changes tab and arrow key functionality, allowing screen readers to better read the entire screen.
- Links that formerly used the SAP GUI for Windows (WinGUI), but are now web-based, will revert back to the WinGUI, which works better with screen readers.
If you are getting the WinGUI and you are not visually impaired, check to make sure this setting is off.
Expanding and Collapsing Sections of Screens
To make the most of limited space, sections of screens in the EBS Portal can be expanded and collapsed.
Some sections “remember” how they looked when last used, and appear that way the next time you view them. If the section was collapsed unintentionally, or you forgot, parts may appear to be missing.
The icon or button looks differently depending on whether the screen section is collapsed or expanded. Restoring screen sections is simply a matter of clicking in the same place.