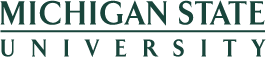My Team
Managers have the ability to view and change personnel data for direct reports (subordinates) and indirect reports (direct reports you manage as a substitute supervisor).
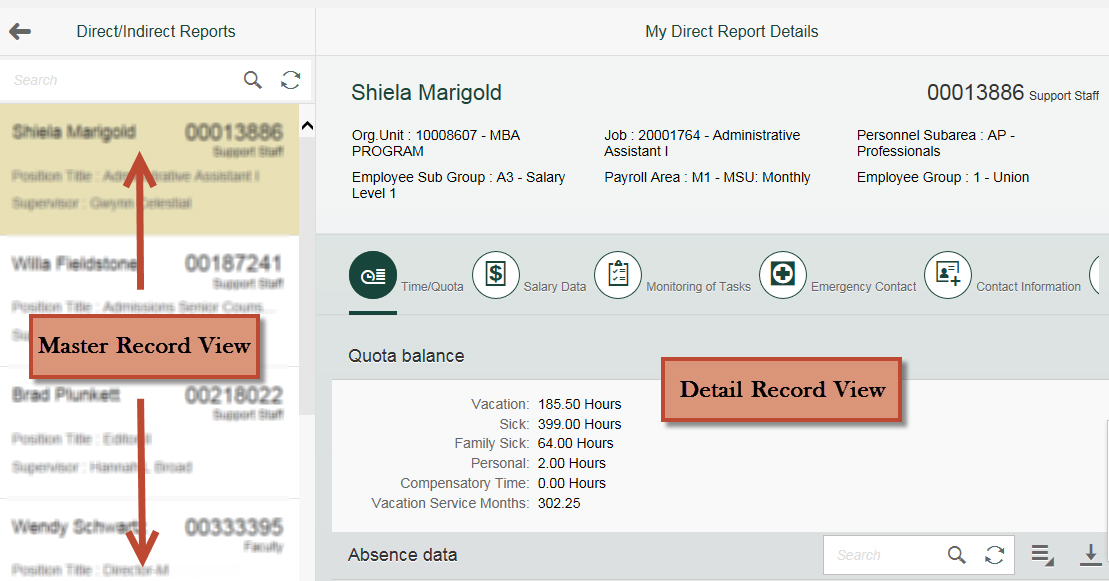
Direct/indirect reports display. Direct reports display first in alphabetic order by last name followed by indirect reports. Supervisor field displays name of the supervisor.
Search
The ability to search for specific work items or groups of work items is also available near the top of the left pane. Users can search for any data element that exists within the work item by typing the specific criteria in the search field.
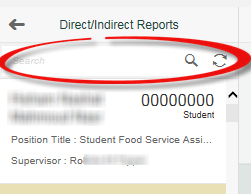
Sort, Filter, Group
Located across the bottom left of the screen contains the following options:
- Sort – ascending or descending by Employee Last Name, Manager Name, Employee Type
- Filter – by Manager, Employee Name, Employee Type, Position Description
- Group – by Ascending or Descending and by Manager Name, Employee Name,Employee Type
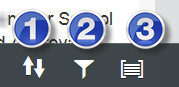
Master Record View
When an employee is selected the detail record view displays Organizational Assignment details.
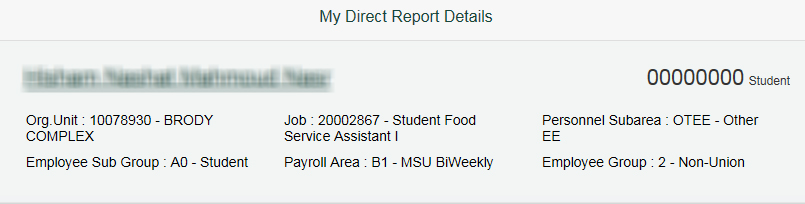
 Select Time/Quota to display vacation, sick, family sick, personal and vacation service months.
Select Time/Quota to display vacation, sick, family sick, personal and vacation service months.
 Select Salary Data to display pay level, employee percentage, annual salary, FTE annual salary, and hourly rate.
Select Salary Data to display pay level, employee percentage, annual salary, FTE annual salary, and hourly rate.
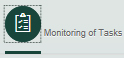 Select Monitoring of Tasks to display tasks for Reviews, date of task, reminder date.
Select Monitoring of Tasks to display tasks for Reviews, date of task, reminder date.
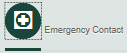 Select Emergency Contact to display Emergency contact details.
Select Emergency Contact to display Emergency contact details.
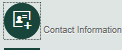 Select Contact Information to display MSUnetID and MSU E-mail.
Select Contact Information to display MSUnetID and MSU E-mail.
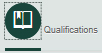 Select Qualifications to display Employee Number, and Qualification name, rating and scale count.
Select Qualifications to display Employee Number, and Qualification name, rating and scale count.
Maintain
The Maintain button in the lower right corner of the screen provides the ability to Maintain contact information, Record time data, and Approve time data.
Maintain Contact Information
Choose Maintain Contact Information to add additional contact information for a direct/indirect report and maintain an employee’s emergency contact. When done reviewing results or making changes, return to the My Teams page.
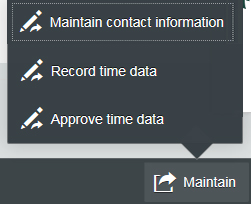
Additional Contact Information
Click the Add button to add any of the following:
- Device Email
- Other Email
- Personal Digital Assistant (PDA)
- Digital Pager
- Voice Pager
- Course Web Address
- Business Web Address
- Personal Web Address
- Research Web Address
- Radio Number
- Cell phone
- Email for Dematerialized Communication
- Other Business E-Mail
- Work Pager
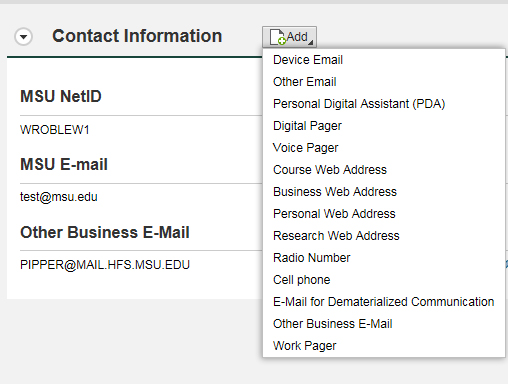
Emergency Contact
Click the Add button to add an emergency contact if none exist.
Click the edit button to change an existing emergency contact.
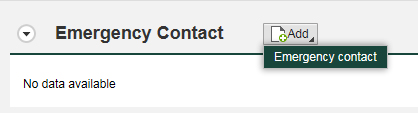
Record Time Data
Those that do not have quotas will not have the link in their Maintain menu (i.e. students) since the link from My Team is only for entry of absences.
When done reviewing results or making changes, return to the My Teams page.
Enter Time for Hourly Employees
1. Click Personnel Assignment.
2. Click Worklist.
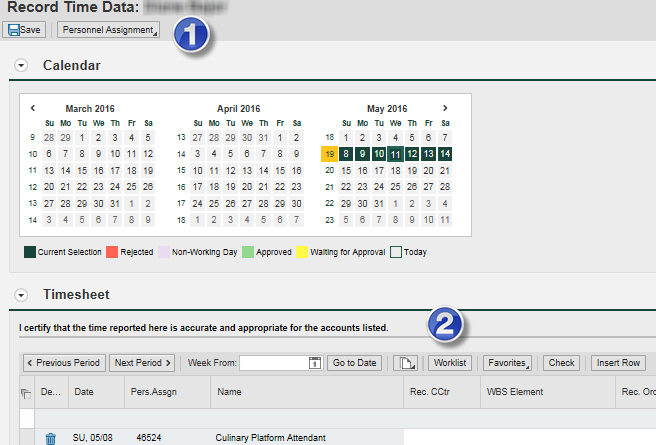
3. Select a permissible account.
4. Click Import.
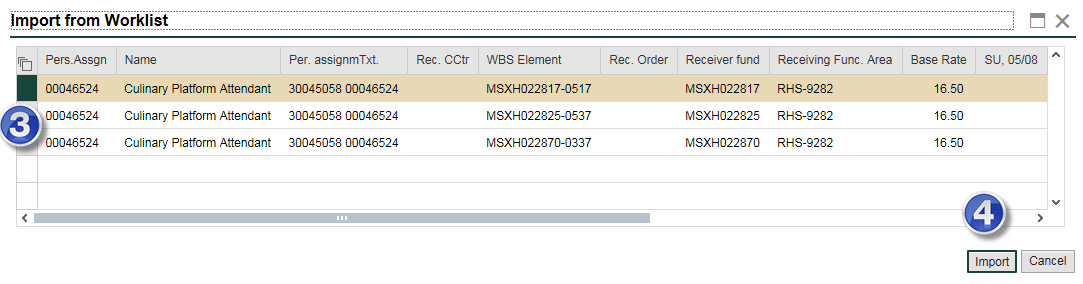
5. Select the Absence Type.
6. Enter the number of hours in the cell for the correct date. Repeat for any additional absence types.
7. Click Save.
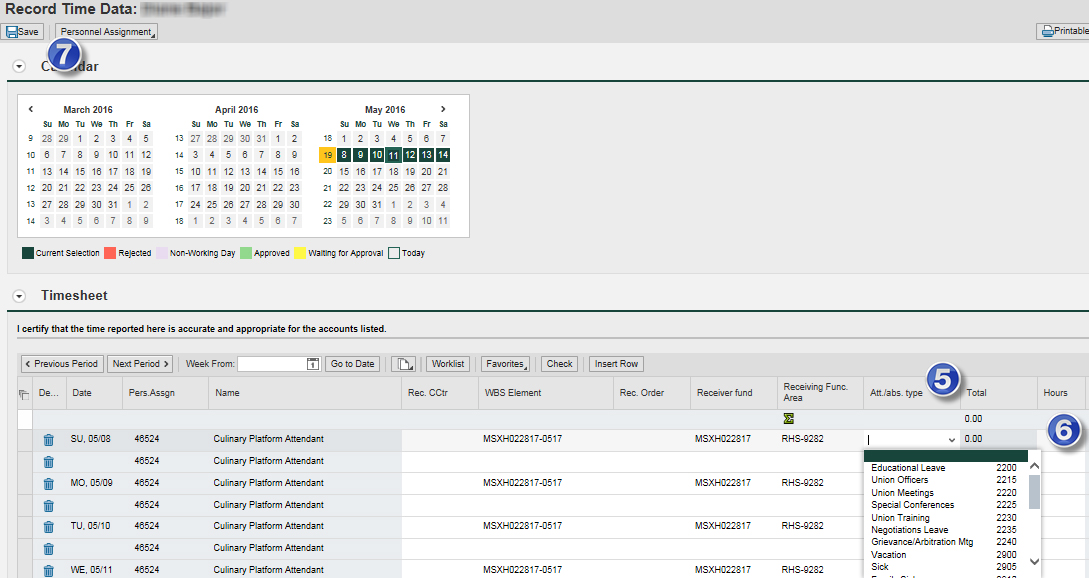
Enter Time for Salary and CT Employees
- Click Personnel Assignment.
- Select the Absence Type.
- Enter the number of hours in the cell for the correct date. Repeat for any additional absence types.
- Click Save.
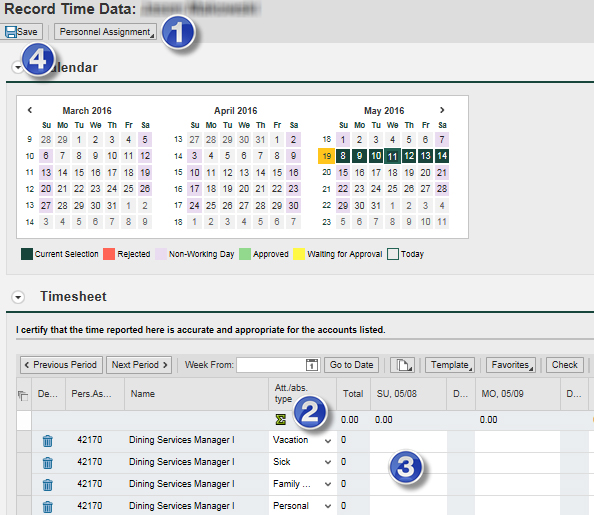
Approve/Reject Time Data
When done reviewing results or making changes, return to the My Teams page.
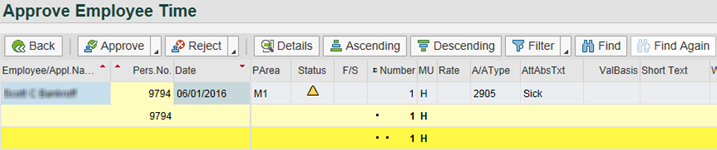
- Click Approve or Reject.