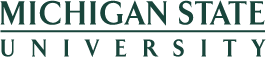Cost Redistribution or Pay Change – Review & Approve
Steps
- Open the task and view the transaction via action screens and tabs. Action screens appear in a list on the left hand side and are accessed by double‐clicking on the name of the action screen. Each action screen provides different information.
-
Requested Change action screen displays the new pay and/or cost distribution requested. There may be up to three tabs available to view:
- Click Base Pay to view salary or pay rate information.
- Click New Distribution to view changes to an employee’s funding or permissible accounts for an hourly paid employee.
- Click New Distribution Period Review to view a salaried or CT employee’s funding by period. Each unique funding period will be displayed by clicking on the arrows next to the dates in the top right corner above the funding lines.
- Double click Resulting Change action screen on the left todisplay the debits and credits associated with a change for a salaried or CT employee. Amount and funding changes (credits and debits) will be displayed by each unique funding period by clicking on the arrows next to the dates in the top right corner above the funding lines.
- Double click Original Data action screen on the left to display the employee’s pay record as it appeared before the requested change was made. This action screen contains the same tabs as the Requested Change action screen.
- Double click Explanation Notes action screen on the left to view comments submitted by the initiator.
- Double click Requested Change action screen on the left to access buttons for further action.
- Click the Approve button. The change request continues through the workflow process.
- If the Close Window screen does not appear, read warning message at bottom of screen.
- Click Enter key on keyboard to acknowledge message and complete approval.
Applications open in a new window. When done, close the window to return to the EBS Portal
When complete, click Home (house), log out, or search for another application.
Variations
To reject a Cost Redistribution or Pay Change
- At step 7, click the Reject button.
- In the pop-up box that appears, select a rejection code and click green check.
- If the Close Window screen does not appear, read warning message at bottom of screen.
- Click Enter key on keyboard to acknowledge message and complete rejection.
To close the change request without approving or rejecting
- Click the Back button in top left corner.
- Close tab to return to the inbox.
To view an attachment
- Click on View Attach. The Attachment list window opens if the transaction has attachments.
- Double-click on the attachment you wish to view.
- If Information Dialog box appears, click OK.
- Click Open in message box below.
- When finished viewing the attachment, close the document window.
- Close the Attachment list window by clicking green check.
Adding Ad Hoc Approvers
Ad hoc approvers are optional and can be added by Workflow approvers.
To add an ad hoc approver
- Click Add Ad Hoc Approvers.
- Choose an Ad Hoc Approver from the dropdown menu or type the NetID of the individual into the text field.
- Click Add Ad Hoc Approver. Up to two Ad hoc Approvers may be added.
- Click Submit tocontinue.
- To delete an Ad Hoc Approver, click the check box next to the approver you would like to remove.
To view workflow activity on the transaction
- Click Workflow Report button above Pers. No. to view initiator, past approvers, future approvals required, associated dates and status.
- Interpreting the workflow status for an individual request:
- When the request has been approved or rejected for a given level, the status column is color-coded green (Approved), blue (Rejected and Resubmitted), orange (Ad Hoc approved), or red (No Level Maintained) and the name of the person who approved or rejected is shown with action date and time. If the status is yellow, the item is in process or reserved by an approver.
- For the current approval level, the status is Ready for Approval and the names of all potential approvers are listed.
- For future approval levels, the status is Future Approver and the Approver ID column shows To be Assigned.
- If the message No Level Maintained appears in the status column, it indicates one of the following:
- Workflow changed after the request was initiated. Payroll will reject the request and the initiator can resubmit the request as is.
- Workflow has not been established for that employee group or there are no approvers at that level. Payroll will reject the request and the initiator should cancel workflow. Once workflow is set up, the initiator can submit a new request.
- When finished viewing the Workflow Activity Report, click the Back button to return to the transaction.