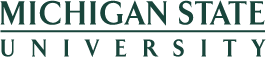Graduate Assistant Hire/Rehire/Additional Assignment/Reappointment
Selecting the Employee
From Actions, choose HR Forms: Pay & Cost Actions. From Select Employee Process, choose Create a New Appointment/Assignment. From This employee will be, choose Graduate Assistant. Click Start Employee Process.
When processing a graduate assistant you must use the student’s StudentID. The system verifies hiring eligibility against student information.
For people with existing appointments, it shows information on those appointments grouped by PERNR and sorted with the most recent appointments first, including those in workflow, so you don’t over-allocate someone. Items in workflow have a status of WF In-progress and the employee name in all capital letters for easy identification. Termination records are also included. If the appointment dates entered fall after all current appointments, only termination records appear.
When someone has existing appointments, a Yes/No question appears asking if you wish to edit an existing appointment.
- If you select Yes, the system displays a table of the assignments that can be changed. See the Graduate Assistant - Change of Status Process for more information about changing an existing assignment.
- If you select No, the system displays a table showing employment percent options per period available within the selected semester. If no entry appears for a given date range, the person is fully allocated for that period.
If you over allocate someone during the period, a hard stop error appears, and you will need to start over with a new date range. This occurs:
- When the graduate assistant has met the maximum employment percent allocation for the entire semester.
- If the dates need to be adjusted to meet the percentage allocation selected in the employment percent drop-down.
To select the employee
- Enter the StudentID.
- Enter the Start Date and End Date for the assignment.
- Click the Search Employee button.
- New hires will receive prompts regarding Social Security Number:
- For Citizens or Permanent Residents, enter valid Social Security Number (SSN)
- For Non-Citizens/Eligible for Aide, you will be prompted with the question "Do you have a valid SSN?"
- If yes, select "Yes", enter valid SSN.
- If no, select "No", A system derived SSN will be generated for the employee.
- Exisiing employees will be prompted with the question "Do you wish to edit an existing appointment?"
- If prompted, select No to indicate that you do not wish to edit an existing assignment.
- A table showing available employment percent options by period appears.
- Select an Employment Percent from the drop-down list.
- Click the Min/Max Stipends link for stipend information if necessary.
- Click the Create Position button.
Creating the Position
The next phase is to create the position into which the graduate assistant will be employed.
Enterprise Structure
Select the Enterprise Structure for this position. This indicates whether the graduate assistant will be a teaching assistant or research assistant, and if a teaching assistant, whether or not they are union. This selection drives options available in subsequent screens.
Position Header Information
This step provides information specific to this position. Fields on this screen change based on selections, and Grad Qualifications and Experience populates based on system information. Press Enter after entering the organizational unit to ensure all information is populated.
To enter position information
- Search for and select or enter the Organizational Unit of the position. Press Enter.
- Select the Job Title.
- Select the TE Exclusion Code if applicable. (The TE Exclusion Code field appears and is required for non-union teaching assistants)
- Enter Relevant Experience if applicable.
- The Relevant Experience field appears and is required when selecting a Job Title higher than the calculated level. This allows you to enter justification for appointing the graduate assistant at a higher level, such as previous experience at another institution.
- Overall Appointments by Function shows the graduate assistant’s history across all colleges and departments.
- Overall Appointments by University Level Org & Function Used to Determine Grad Level shows the total counts for the organizational unit and function that the graduate assistant is being appointed into for the requested semester.
- Click the Next Step Supervisor button.
Supervisor
Search for and select the Supervisor Position number. If there is more than one entry for the person, choose the entry whose dates correspond to the hiring dates. Click the Position Overview button when finished.
Position Overview
The last step in creating the position is the Position Overview. Review the position information for accuracy, clicking the tabs to view each subject. You may change editable fields as needed. Once you have determined the position is correct, click the button to proceed to the next stage. The button name displays the appropriate process based on the person’s status with the university:
- Hire Employee, if the person is new to the university.
- Re-Hire Employee, if the person was previously employed by the university but has had a break in service.
- Add Assignment, if the person is currently employed by the university.
- Reappointment, if the person has a current assignment being extended into a subsequent semester.
Fill out the Form
Saving the Form
If at any point you wish to save the form and finish it later, click the Save Draft button. Clicking the Save Draft button will close the form. You can access the draft from your HR/Payroll Inbox.
Navigation
Click any step in the Navigation Bar to go directly to that section of the form.
- Use the Tab key on the keyboard to move from field to field.
- Where you see a search button (two overlapping boxes), you can press the F4 key to open the search window, rather than clicking on the button.
- Click the Download PDF link in the upper right corner of the form at any time to generate a PDF of the form.
- Click on the Forms and Workflow Path menu in the upper right corner of the window to view:
- Links to policies and procedures that may apply
- Forms that can be attached and submitted
- The Workflow Path for the form
Personal Details
Data is populated here either from SAP for students who have been previously been employed by the University, or from the Campus Solutions for students who have not previously been employed. Some fields can be edited. All graduate assistants who have never been employed by the University or have had a break in service of more than one year, regardless of citizenship, must have a completed Form I-9 on file. The Form I-9 must be completed within three days of the hire date and the hard copy sent to central HR. Central HR will not approve the form until they receive the hard copy of the I-9. The form will display whether a valid I-9 is currently on file for the student being processed.
Organizational Assignment
The position information shown here cannot be edited. If any information listed here is incorrect, you must start again from the beginning.
Pay and Cost Distribution
For pay and cost distribution, you enter the amount (the amount the graduate assistant will be paid each biweekly period), the different funding lines, and the dates for each funding source. The system then helps you compute the amounts to fund from each source based on either amount or percent.
When employed within the same organization unit and function (RA/TA/TE) as a previous year, graduate assistants shall not be paid less than they received in any prior year. If the graduate assistant had a previous appointment with these same attributes relative to the semester of this appointment, the previous stipend information will display.
To calculate stipend
- Enter the Amount in the box provided.
- Press Enter. The system calculates the Total Stipend.
To enter funding lines
- Click on the + to enter a funding line.
- Enter a Start Date and End Date in the boxes provided.
- Search for and select a Fund. If you type the account number, press Enter after typing it to default the other required accounting information.
- If necessary, search for and select other funding elements.
- If no sub-account is entered, WBS Element defaults to “No_Sub-Account.”
- If no functional area is entered, the value will default to "99999999".
- Click OK to add the funding line.
- Repeat the above steps for each additional funding line.
To edit a funding line, click on the pencil icon.
To remove a funding line, click on the x.
To validate cost distribution
- Click the Compute Cost Distribution button. The system creates the correct funding lines for each funding period. If only a single fund and period is selected, it populates the Amount and Pct.
- Do any combination of the following to edit each line until you reach full funding for each period:
- To enter an Amount, click Edit Amount if necessary and enter an amount.
- To enter a Percentage, click Edit Percent if necessary and enter a percent.
- To calculate an amount based on a percent, click the Validate Cost Distribution button.
- To calculate a percent based on an amount, click the Validate Cost Distribution button.
Green or red indicators appear in the Status' column indicating whether or not the person is fully funded for that period.
If you need to add accounts once you’ve started computing the cost distribution or you need to change the amount, click the Change/Edit Cost Distribution button.
Additional Information
Depending on the answers to Additional Information questions, additional detail may be required.
Ad Hoc Approvers
The form can be submitted to Ad Hoc Approvers (2 maximum). If more than 2 Ad Hoc Approvers are entered, you will receive a hard stop error upon clicking "Send" when submitting the form into workflow. To add Ad Hoc Approver:
- Click on the + sign.
- Enter the MSU NetID.
- Alternatively, you can search by employee name by clicking on the search button (overlapping boxes) or hitting F4 on your keyboard.
- Click Ok.
Notes
To enter Notes:
- Enter notes in the field.
- Click on the > (right arrow) to submit.
- To delete a comment that has been submitted, click on the "Delete" link above your comment.
- To edit a comment that has been submitted, click the "Edit" link above your comment. Edit your comment in the field above. Click on the > (right arrow) to resubmit.
Acknowledgement Section
The acknowledgement section must be completed in order to submit the form into workflow. You will be prompted to certify that you verify the form is complete to the best of your knowledge. To do this, click on the box next to the statement “I verify this form is complete to the best of my knowledge”.
Once the certification has been completed, the form will display any important messages that require your review and acknowledgement. Please review each message carefully and acknowledge the message by checking the box that appears next to it. All messages must be acknowledged before the form can be submitted.
Attachments
If an attachment is required and not attached, you will receive a hard stop error upon clicking "Send" to submit the form into workflow. Links to forms that can be attached and submitted can be found in the "Forms & Workflow Path" menu in the upper right corner of the form.
Please note: Criminal background checks are completed for all graduate assistants who have not held a graduate assistantship position within the six month period prior to the appointment start date; please attach the disclosure and consent form for efficient processing.
To upload an attachment
- Select the attachment being uploaded from the Attachment Type drop-down list.
- Click on the + sign to locate and select the attachment.
- Alternatively, you can drag and drop the attachment to the attachment upload section denoted with a paper icon.
Repeat this process for each additional attachment.
Submit Form
Review the completed form, making any needed changes to the information.
If desired, generate a PDF by clicking the Download PDF button. The PDF version of the form opens in a new window and can be saved or printed.
Click the Send button to have the system perform a final check of the information and route the completed form for approval If there are hard stop errors that need to be corrected before submission, the errors will appear upon clicking Send. If hard stop errors appear:
- Correct the errors.
- Complete the Acknowledgement Section of the form.
- Click Send to submit into workflow
Upon successful submission, the HR/Payroll system displays a process reference number.
The form then enters workflow. The form routes for all unit approvals, then goes to central HR. Central HR reviews the form, verifies receipt of the hard copy Form I-9, conducts the background check, then approves the form to update the HR/Payroll system.
As the form routes for approvals, Approvers are able to view the form via the Summary Screen or as a PDF by clicking the Download PDF button.
Attachments are an important part of the appointment process. To ensure that all appropriate attachments are available to all approvers, Approvers cannot add or remove attachments. If attachments must be changed, the approver should reject the form back to the initiator.