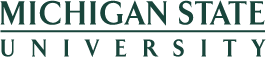Faculty/Academic Staff Leave of Absence
Compatibility
This application contains an Adobe Interactive form, and therefore is only compatible with Microsoft Edge in "IE Mode".
Not logged on through CampusAD? Learn how to set IE Mode in Microsoft Edge.
Using Mac, Linux, smartphone, tablet, etc.?
Click here to learn about using an MSU Virtual Desktop. Alternatively, install Windows on your computer using VMWare (Parallels is not supported by the vendor), or use a Windows machine to initiate or appove these forms.
Learn More
: Adobe Interactive forms and Mac
Steps
To begin, from Actions:
- Select HR/Payroll Forms & Cost Redistributions.
- From Select Employee Process, choose Process a Leave of Absence or Leave Return.
- From This employee will be, choose Faculty or Academic Staff.
- Select Start Employee Process.
- Enter the employee name or personnel number (PERNR). Click the Start button.
- Select the person from the list. Click the Select Process button.
- Select the Leave of Absence process. Click the Fill Out Form button to open the form.
- Enter the Effective Date of the leave and end date, if known.
- Select the Leave Action and the Leave Reason.
- To add attachments, click the "expand" icon to the far right of Attachments and Help Lookup and then the "expand" icon across from Attachment. Select the Add Attachment button, the Attachment Type, Browse to the documents location, select the document to be attached, and then Upload.
- Click the Check and Send button, to check for errors, and then click the Send button to start the form through workflow.
Variations
- At step 8, if the End Date is not known, leave the field with the default date of 12/31/9999 and enter the Estimated End Date in the field below.
- At step 8, if the employee is returning from a Leave of Absence, select the Leave Action- Return option and the appropriate Leave Reason-Return option. If the end date was estimated, enter the exact End Date at this time.
- If a flag
 appears with a message at the top of the window, this is indicating that required field information is missing. Enter or update the noted field information and then proceed with the Check and Send steps.
appears with a message at the top of the window, this is indicating that required field information is missing. Enter or update the noted field information and then proceed with the Check and Send steps.