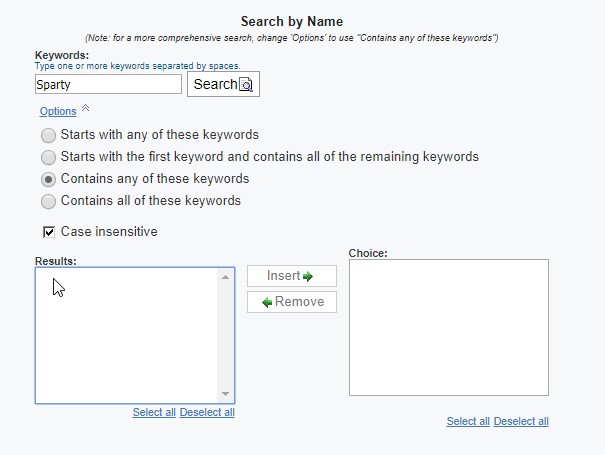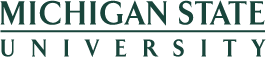Report Prompts (HRP1116)
When running the Leave Of Absence Actions Report, users will be presented prompts based on their security access to identify parameters and sets of data to be included in the report results. If a person has access to both organizations or Major Administrative Units (MAU) and departments/sub-orgs, they will see a prompt for organizations to select and a cascading prompt with departments and/or sub-orgs within those organizations to select. If a person only has access to departments/sub-orgs, they will see a prompt with just those departments/sub-orgs to select from.
Two types of searches can be performed:
- Summary Search: Returns a summary page of all employees that meet the organizational and enterprise structure selections in the prompts.
- Employee-Specific Search: Returns a detail page outlining the full leave of absence history of specific employee(s) selected and are within the organizations the user has access to.
Summary Search
Prompt #1: Select the 'As of Date' (required)
Select the key date for leave of absence information. Data will pull as of the date selected and defaults to today’s date. A previous date or future date may also be selected.
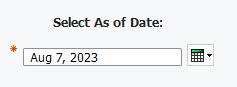
Prompt #2: Select Organization(s)/Departments to Include (required)
Select to view either Organizations (MAU) codes or Department/Sub-Org codes to be displayed for selection in the next prompt. This prompt is required, the default selection is Organization. Users that have access to both Org level and department level data can choose which level of organization code prompts to view and select from in the next prompt.
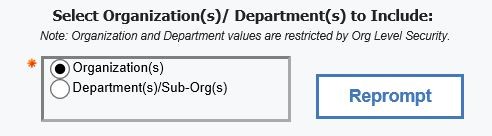
Prompt #3a: Select Organization(s)
Select which Organization (MAU) codes to display in the report. Options presented in this selection box will depend on the user's access. To select multiple Organizations, hold down the Control key while you make your selections. If no Organization or Department selection are indicated, the report will display all data for all units the user has access to.
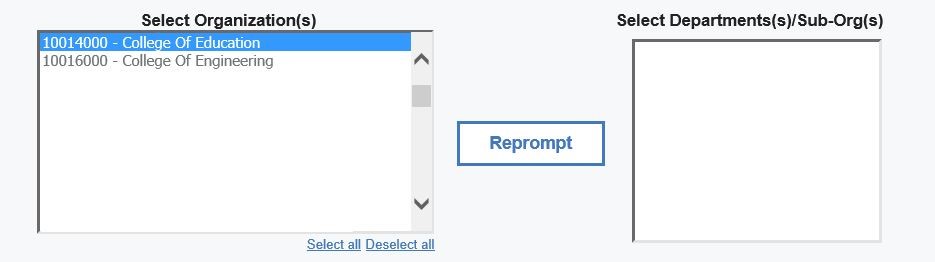
Prompt #3b: Select Department(s)/Sub-Org(s)
To select specific department(s)/sub-org(s) reporting to the MAU, highlight the Organization (MAU) and click on the Reprompt button. To select multiple departments/sub-orgs, hold down the Control key while making your selections.
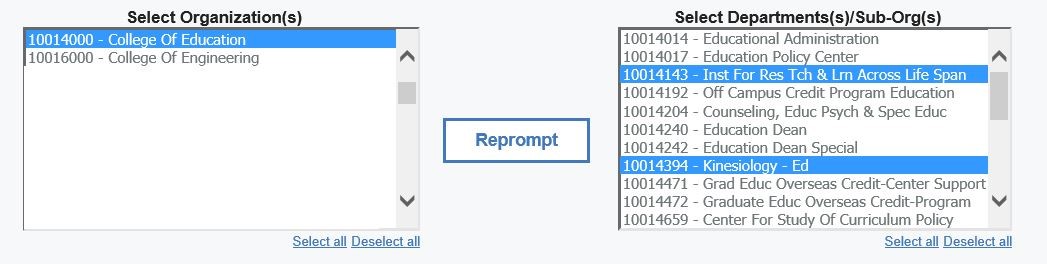
Prompt #4: Select Personnel Area
By default, there will be no option selected. This prompt is not required. To make a selection, click on the appropriate button.
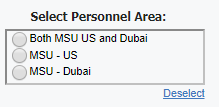
Prompt #5: Select Personnel Subarea
If desired, check one or more of the Personnel Subarea boxes. This prompt is not required. You can click on Select all to choose all options instead of clicking each one separately. The options that appear are dependent upon the Personnel Area selected in Prompt #4.
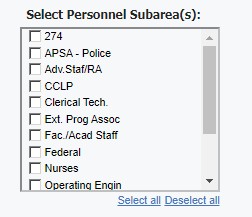
Prompt #6: Select Employee Group
By default, there will be no option selected. This prompt is not required. To make a selection, click on the appropriate button.
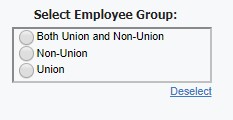
Prompt #7: Select Employee SubGroup
If desired, check one or more Employee Subgroups. This prompt is not required. You can click on Select all to choose all options instead of clicking each one separately. The options that appear are dependent upon the employee groups selected in Prompt #6.
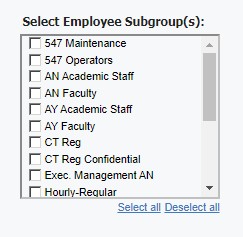
Prompt #8 Select Employees to View (required)
Select to only view employees with leave on their HR/Payroll system record, or all employees regardless of history. By default, only “Employees with Leave” on their record will be selected. To make a different selection, click on the appropriate button.
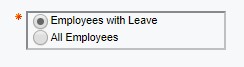
Select Finish to run the report.
Employee-Specific Search
Prompt #1: Select the 'As of Date' (required)
Select the key date for leave of absence information. Data will pull as of the date selected and defaults to today’s date. A previous date or future date may also be selected.
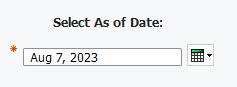
Prompt #2: Search and Select Employee Name(s)
Enter the Last Name or First Name in the Search field to search for a specific employee. For a more inclusive search, click on the Options link and select the 'Contains any of these keywords' button. Then, click on the Search button.
All matching results will be returned in the Results column. To select the employee, click on the name of the employee in the Results column and click on the Insert button to transfer to employee to the Choice field.
If multiple employees are entered into the Choice column, the report will return a single Detail Page outlining the full employment history for each employee.