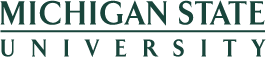Reminder of Dates
Searching
The Basics
By default, the report gives four basic fields you would use in most searches:
- Personnel Number
- Organizational Unit
- Employment Status
- Processing Indicator
The more detailed you are with your search criteria, the narrower your set of results and the more quickly the results will be returned. Select the “Go” button when ready for results.
Adapt Filters
Additional search criteria are available. Use the “Adapt Filters” option to add more filter fields for the employees’ Assignment (Employee Job, Group/Subgroup, Personnel Area/Subarea, Payroll Area, Person ID). From the screen where you select additional filters, you can also save those filters as view for later use.
Using the Results
Viewing
From the results table below, select any row to be taken to that employee’s details. As you scroll down the page or use the tabs to jump to sections, data will be presented in logical groupings.
Exporting
To download the list of results directly to MS Excel, use the “Export to Spreadsheet” button at the right end of the header for the results table (or choose the dropdown arrow and “Export”). It will save the file to the location you have specified as the default for downloading files in your browser settings. The export feature only downloads those columns that are displayed on screen.
If you choose the dropdown option and select “Export As…” two additional selections are available
- Split cells with multiple values – to save room on screen many items like Organizational Unit, Job, Position, and Action type have BOTH their name/description and code in the same column. Checking this box will download the name/description and code into separate columns to make sorting and filtering easier in Excel
- Include filter settings – Selecting this option will include a tab in the Excel download that lists the filter criteria used to arrive at the list of result.
These export features are also available for any given employee record for individual groups of data (Actions, Date Specifications, Monitoring of Tasks).
Making the Report Your Own
Selecting the Setting button (gear icon) above the list of results opens a screen where you can select which columns to display on screen, as well as how the information is sorted or grouped.